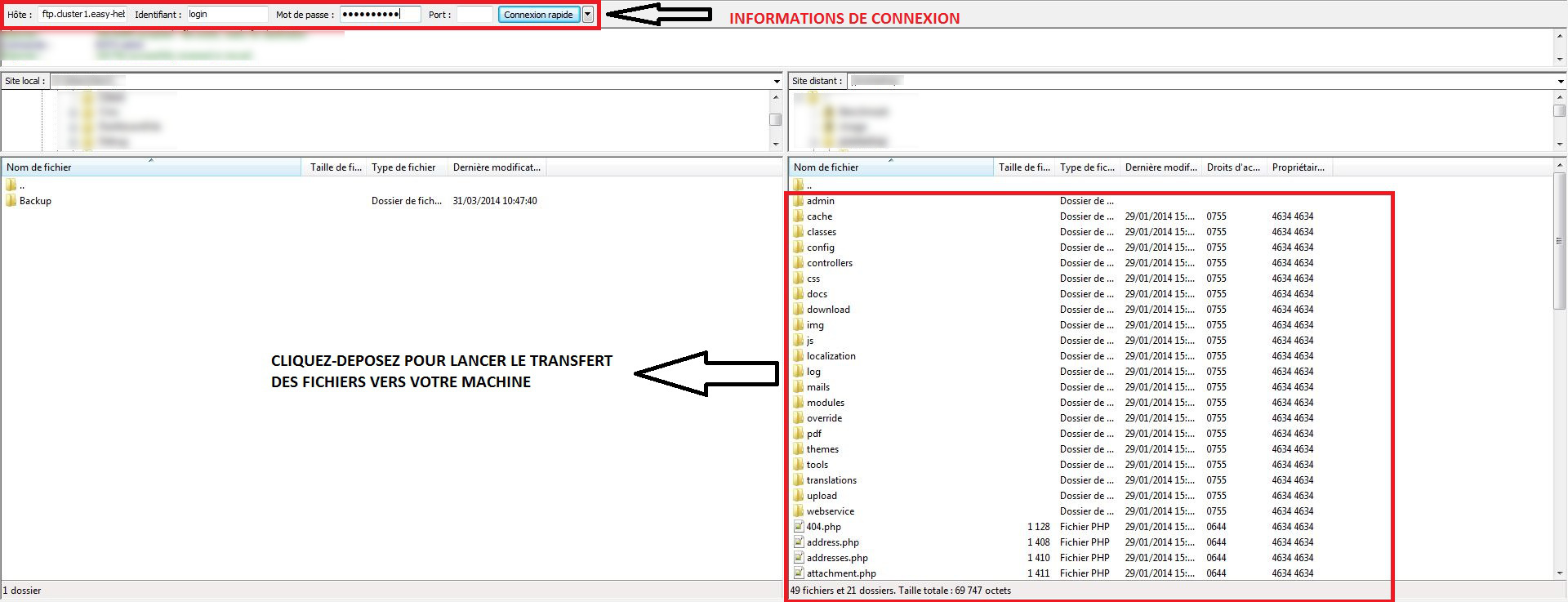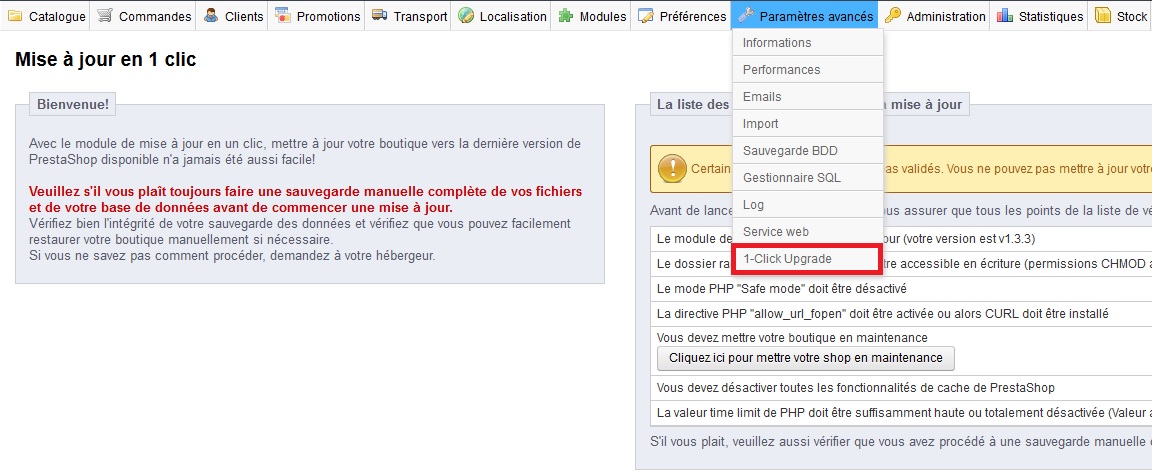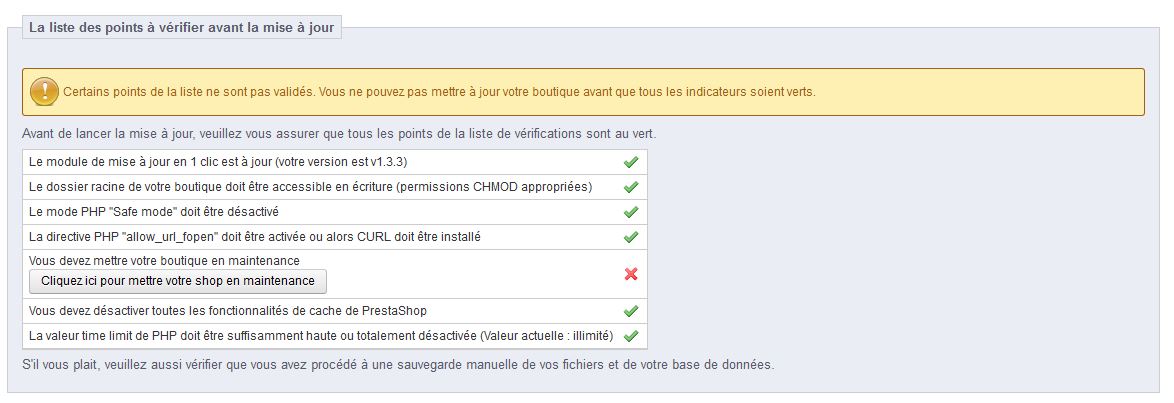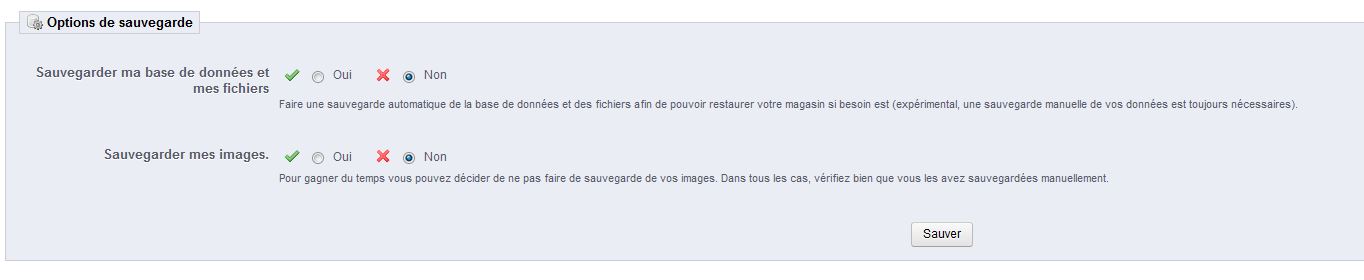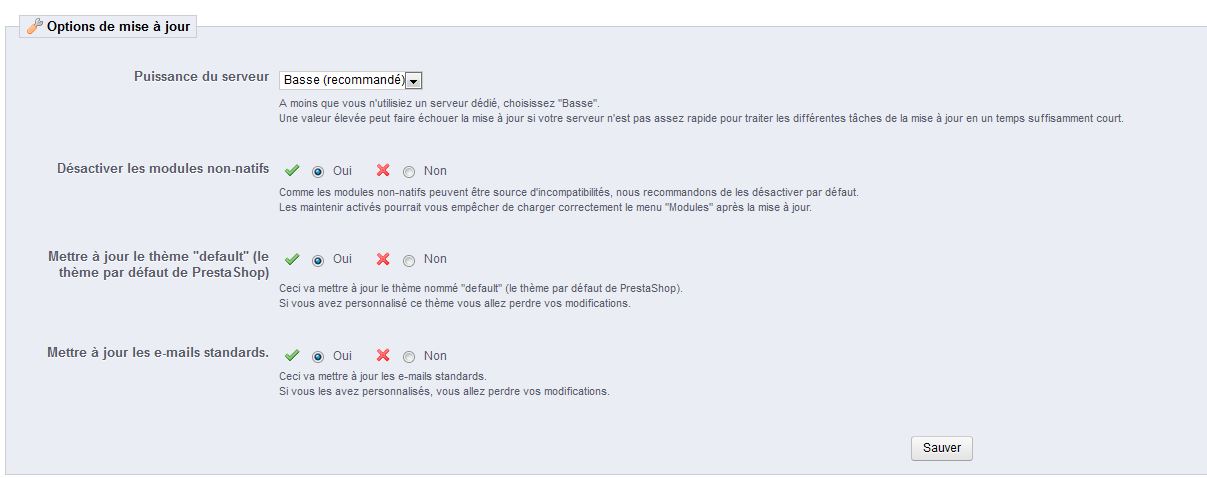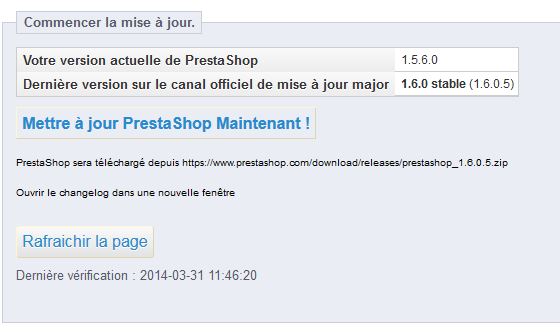ATTENTION : il est fortement recommandé de suivre et de valider toutes les étapes ci-dessous avant de vous lancer dans la mise à jour de votre boutique Prestashop.
1 – Sauvegarder vos données
Avant toute manipulation, nous vous invitons à effectuer une sauvegarde de votre base de données ainsi qu’une sauvegarde de votre FTP, cela afin de pouvoir revenir en arrière en cas de problème.
1.a Sauvegarde de votre base de données
Pour lancer la sauvegarde de votre base de données, rendez-vous dans la gestion de votre hébergement, rubrique « Bases de données », et cliquez sur le bouton de sauvegarde (icône en forme de disquette).
1.b Sauvegarde FTP
Pour lancer la sauvegarde de votre FTP, rendez-vous dans la gestion de votre hébergement, rubrique « Comptes FTP » et récupérez vos informations de connexion (login d’accès et mot de passe).
Ensuite, si ce n’est pas fait, téléchargez et installez un logiciel FTP comme FileZilla : https://filezilla-project.org/
Une fois le logiciel installé, saisissez ftp.cluster1.easy-hebergement.net comme hôte FTP, votre login d’accès FTP et le mot de passe associé, puis lancez la connexion. Une fois connecté, sélectionnez tous les répertoires présent dans la fenêtre « Site distant » de droite et glissez-les dans le répertoire de votre choix de la fenêtre de gauche « Site local ».
2 Procéder à la mise à jour
Une fois toutes vos sauvegardes terminées, connectez-vous au panneau d’administration de votre boutique Prestashop et rendez-vous dans le menu « Module ».
Assurez-vous que le module « 1-Click Update » est à jour et installé. Ensuite, rendez-vous dans « Paramètres avancés » => « 1-Click Upgrade ».
Vérifiez que tout est au vert dans la liste des points à vérifier.
Ici, nous devons passer notre boutique en maintenance avant d’aller plus loin. Ensuite, dans l’encart « Options de sauvegardes » passez tout à « non » et cliquez sur « sauver ». Les sauvegardes ayant déjà été effectuées, il n’est plus utile de les faire.
Dans l’encart « Option de mise à jour », dans puissance serveur, choisissez « Basse » pour éviter tout problème de traitement. Nous vous conseillons de mettre à « oui » la désactivation des modules non-natifs, cela vous évitera de nombreux bug et soucis de compatibilité. Vous pourrez ensuite les réactiver un par un pour vous assurer de leur bon fonctionnement. Pour les options « Mettre à jour le thème par défaut » et « Mettre à jour les e-mails », c’est à vous de prendre la décision de l’activer ou non, selon ce que vous avez fait sur votre boutique. Si vous n’êtes pas sûr, mettez-les à non. Cliquez ensuite sur « sauver ».
Une fois que vous avez tout paramétré, remontez en haut de page et, dans l’encart « Commencer la mise à jour », cliquez sur « Mettre à jour PrestaShop maintenant !« .
Si vous ne voyez pas « Mettre à jour PrestaShop Maintenant ! », cliquez sur « Options avancées » en bas à droite de l’encart et dans le menu « Canal » sélectionnez « version majeure », puis cliquez sur « sauver ».
Une fois que vous avez cliqué sur « Mettre à jour PrestaShop Maintenant ! », votre boutique va automatiquement télécharger les fichiers et les installer.
Laissez faire et ne fermez surtout pas votre navigateur !
Une fois terminé, Prestashop vous informe dans un encadré bleu des dernières manipulations à effectuer.
Suite à ça, votre boutique sera à jour sur la dernière version de Prestashop.
Note : si vous n’arrivez plus à vous connecter à votre panneau d’administration, c’est que vous n’avez pas vidé le cache de votre navigateur.
Maintenant, rendez-vous dans « Préférences » => « Maintenance » et repassez votre site en production.